まいどー双子とーちゃんです
前回からの続きですが
ここからが本題みたいなものです
それではいってみましょーう♪
※パソコンのバラシは場合によっては再起不能になりますので
あくまでもご自身の責任範囲でこちらご覧いただくようお願いします
SSD化手順3:Gatewayパソコンを分解し、SSDとメモリを取り外し
さて今回のミソです
これが楽しかったな~
なんせパソコンを分解することなんて今までない初体験ですから

ネジがたくさん留まっています
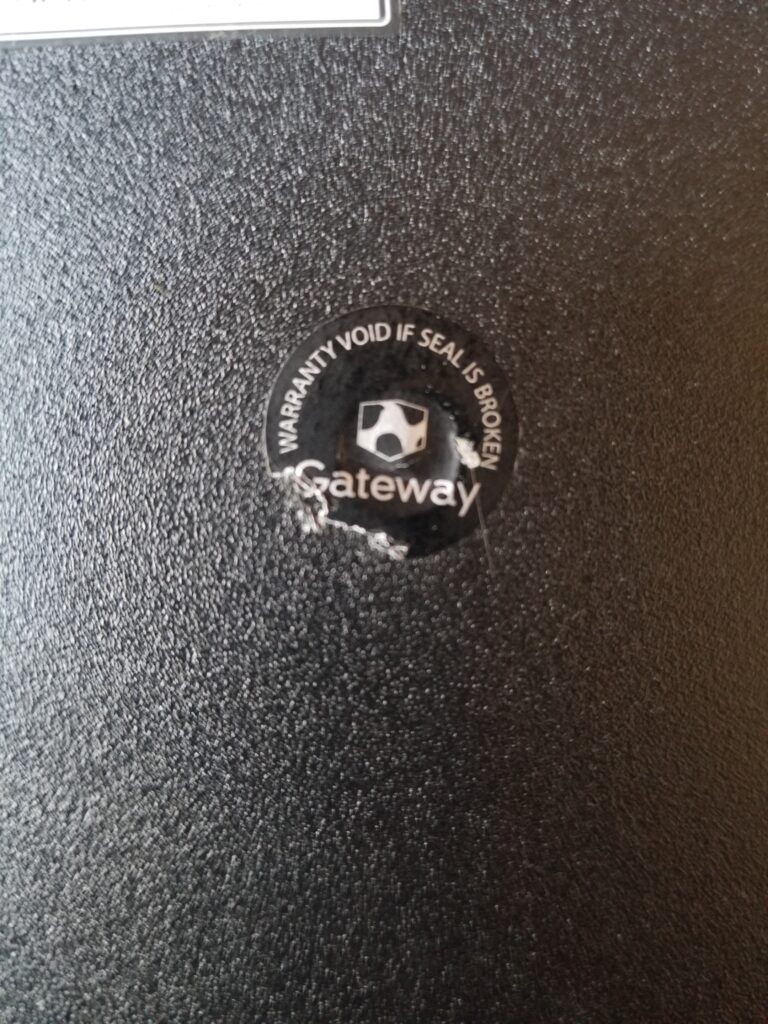
「Warranty void if seal is broken」
剝がしたら保証なくなるよってことっすね
既に7~8年経過してるのでとうに保証切れしてます
気にせず行きましょう♪
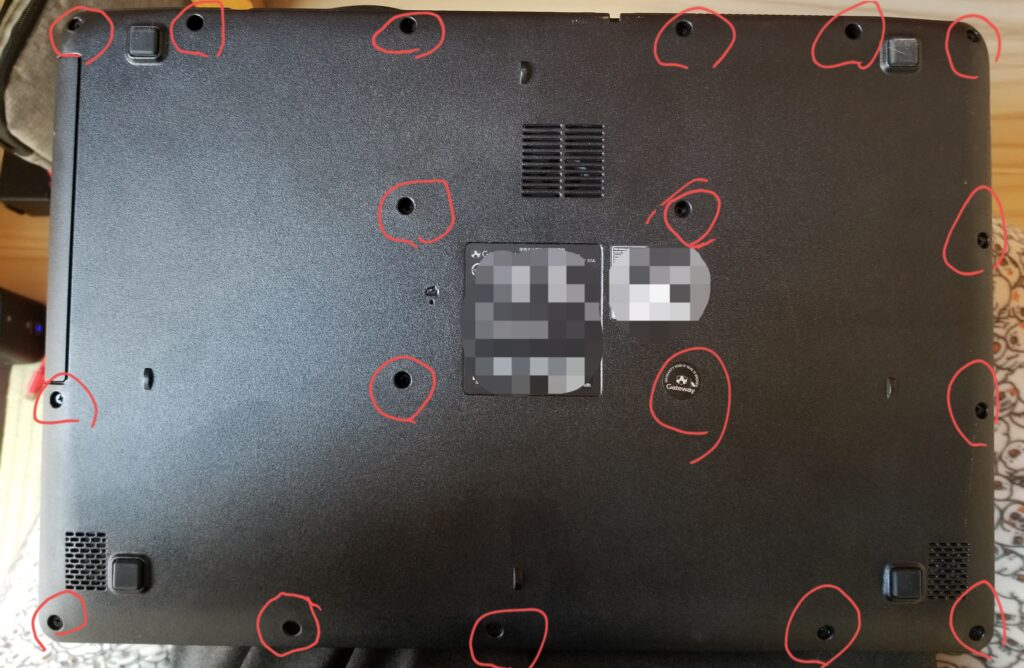
18か所もありました
すべて長さ同じネジでした

ネジをとって裏側が開くのかと触って確認していたものの
どうやらこのPCはキーボード側が開くようでした

勢いよくいってしまうとケーブルで繋がっているので
壊してしまいます
ゆっくり開けていきましょう
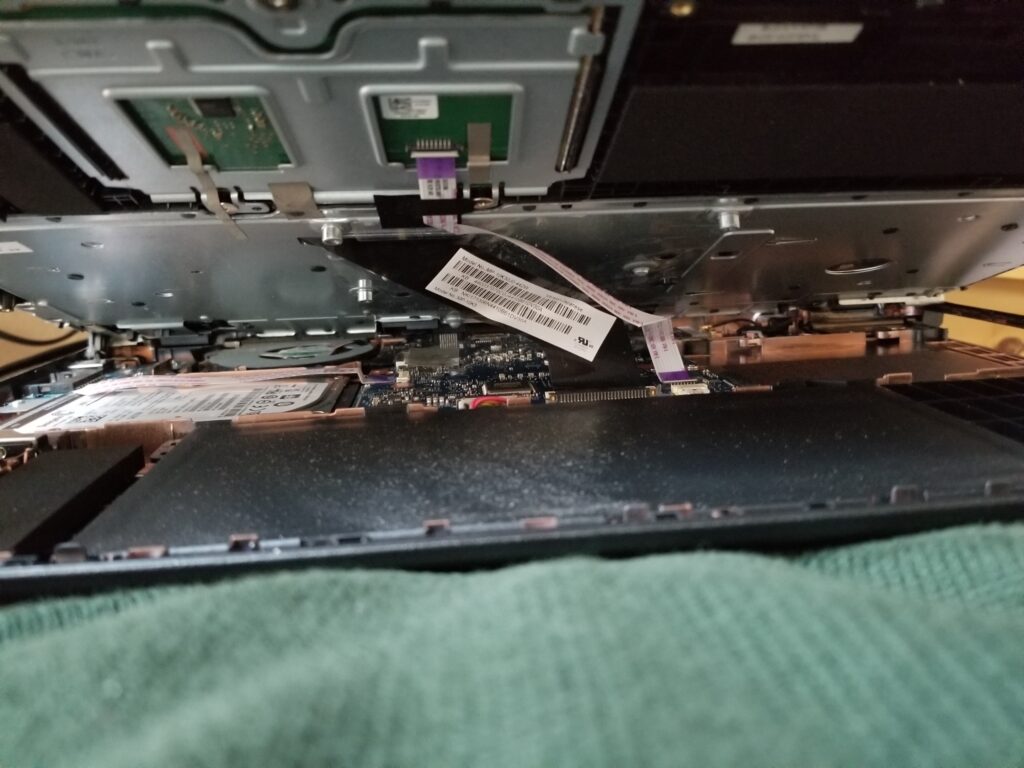
右側にみえる紫のタブがついたのがフラットケーブルというらしいです
タブを持ち上げると簡単に外れるとか
その真隣にある黒いフラットケーブルは
両端を先端が細いもので押して固定を解除するものでした
解除されたらスッと取れてキーボードが外れました
- フラットケーブル(紫タブ) → タッチボード
- フラットケーブル(太い黒) → キーボード全体
に繋がっているものとみています

さてさて中身のところは…

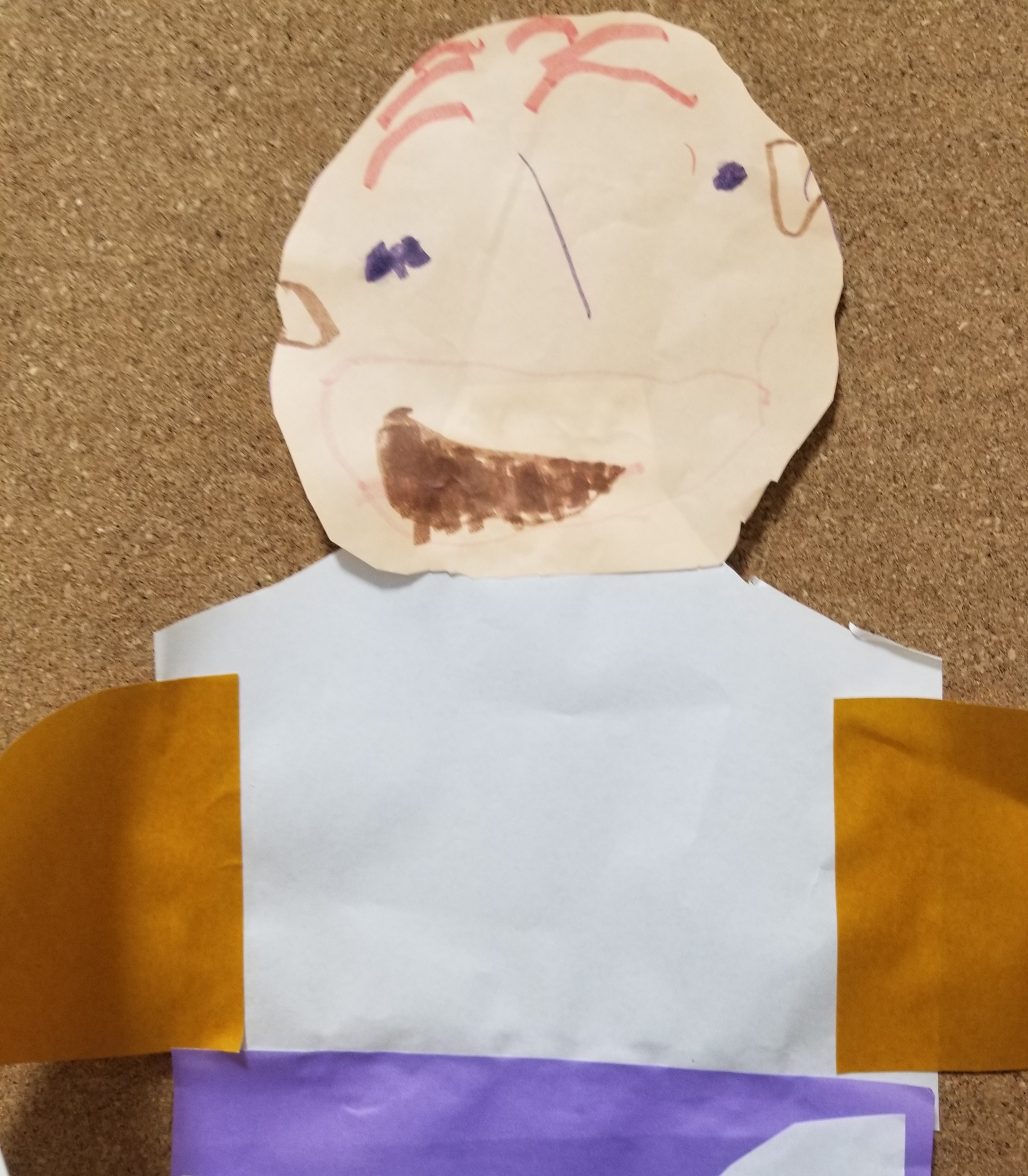
うん!簡素!(笑)
率直な意見はシンプルすぎるって感じです
意外と単純な感じなのですね~
中央にあるのがマザーボードのようで
あまり素手で触らない方が良いですね
このマザーボードにいろいろくっついているのを
外していきます
左にあるシルバーのディスクがHDD

たしかこのSeagate自体は悪くなかったかと
500GBなのでまぁそこそこですね。
今回の肝
こいつがカクカク動作の根源だと思ってはいますが…
うーん単純に寿命なのか
原因までは確認していませんのでなんとも…
この外し方には一癖ありまして

ネジで固定されており
最初気づかずどうしても外せず
この位置にネジがあるのに気づいたものの
ドライバーの長さによってはディスプレイ部分も外さなければならなくなりそうです
次に無線LAN(Wi-fi接続のカード)部分
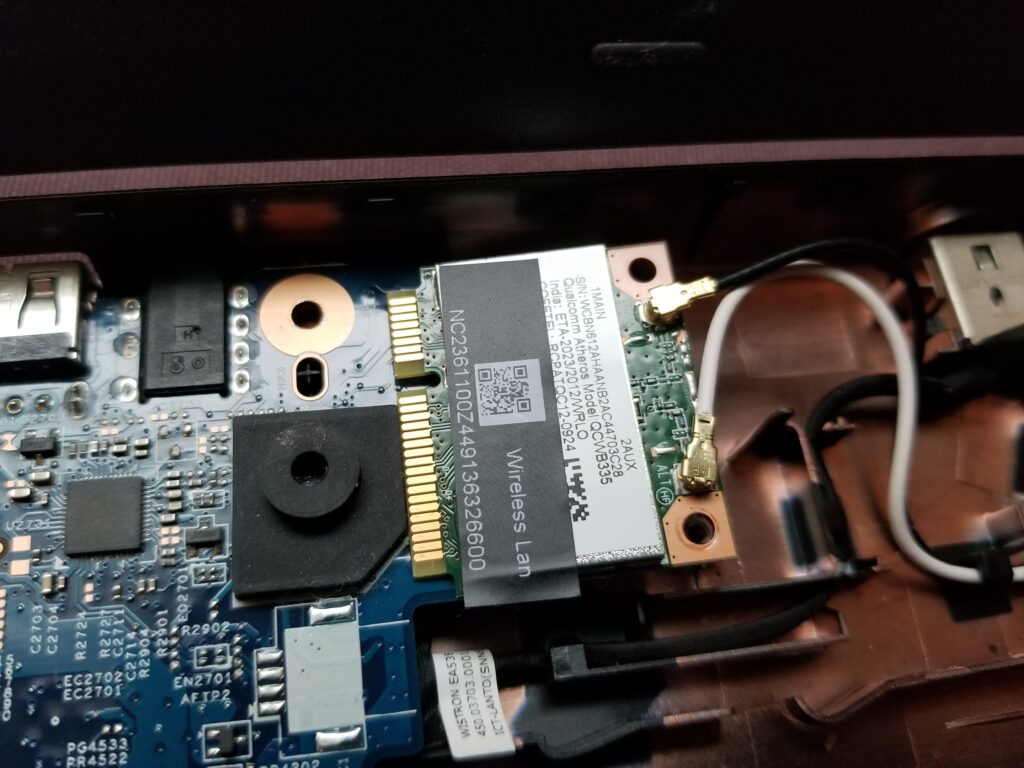
全体写真の右上に挿さってました
こちらも取り外します
冷却ファンは裏から外さないといけないみたいなので
それごと取り外してみましたところ
裏面にようやくメモリみつけました

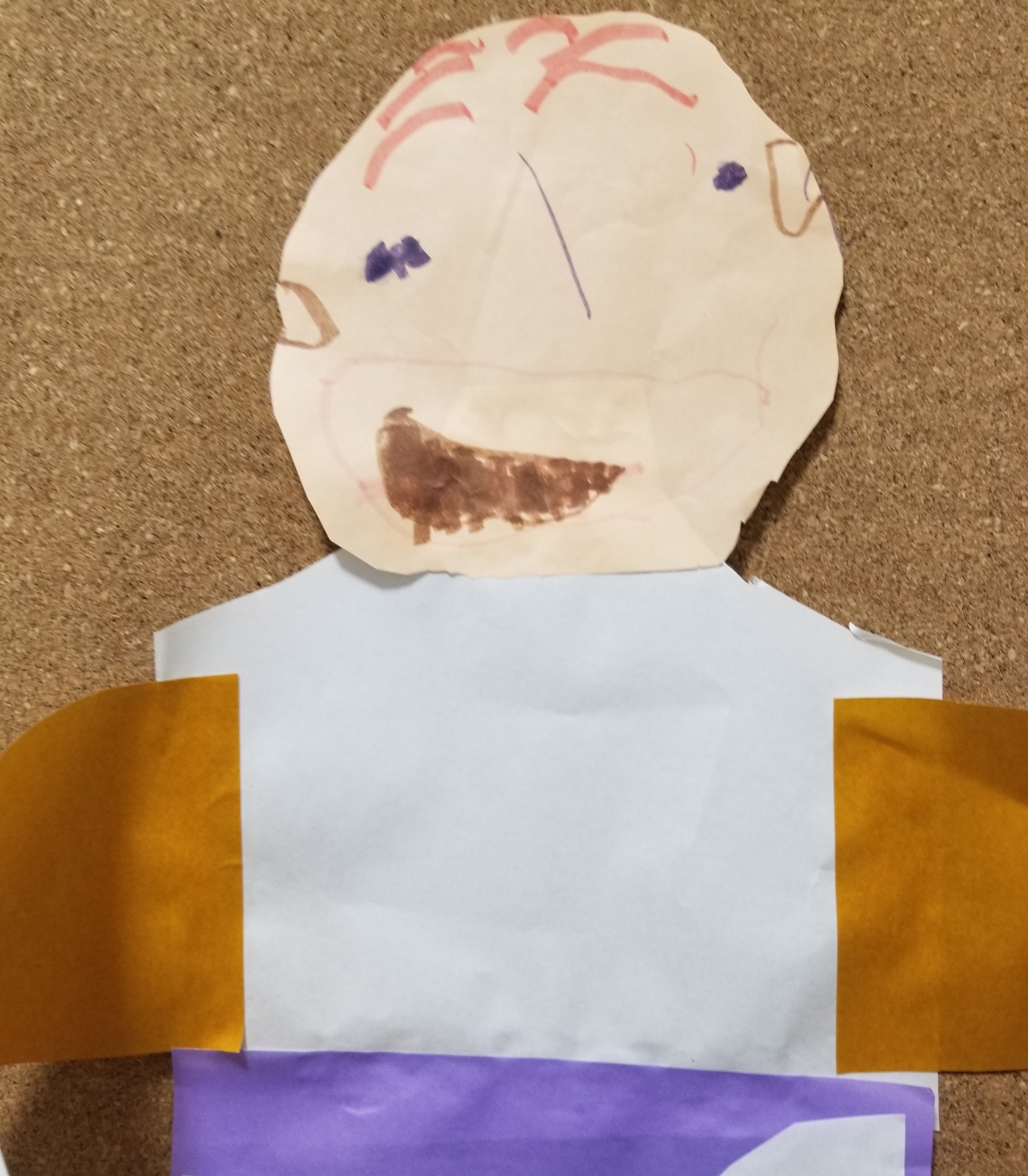
というか電池!!
リチウムイオンのボタンって!!
っと一人で突っ込みながら
Samsungの4GB(PC3L-12800S-11-13-B4)でした
4GBのメモリがぶっ挿さってるのは確認できたのですが…
タスクマネージャーのスロットの使用部分に
「1/2」とはっきり書いているのですが
どー探しても、もう1つのスロットがない!!
先の「スマイル・タイム」さんのブログから
デュアルチャネルが良いと学んでいたので
4GB×2枚にしたいところ…
ないものはない!
ってことで泣く泣く8GB1枚にすることにしたという背景です
SSD化手順4:SSDとメモリを入れ替え、いざ起動!
外すだけ外せたのでさぁ入れ替えていきましょう
まずはメモリは以下、シリコンパワーの8GB

ちょっとピンボケが…
次にSSDはKIOXIAの240GB

ここまでくるとなんか
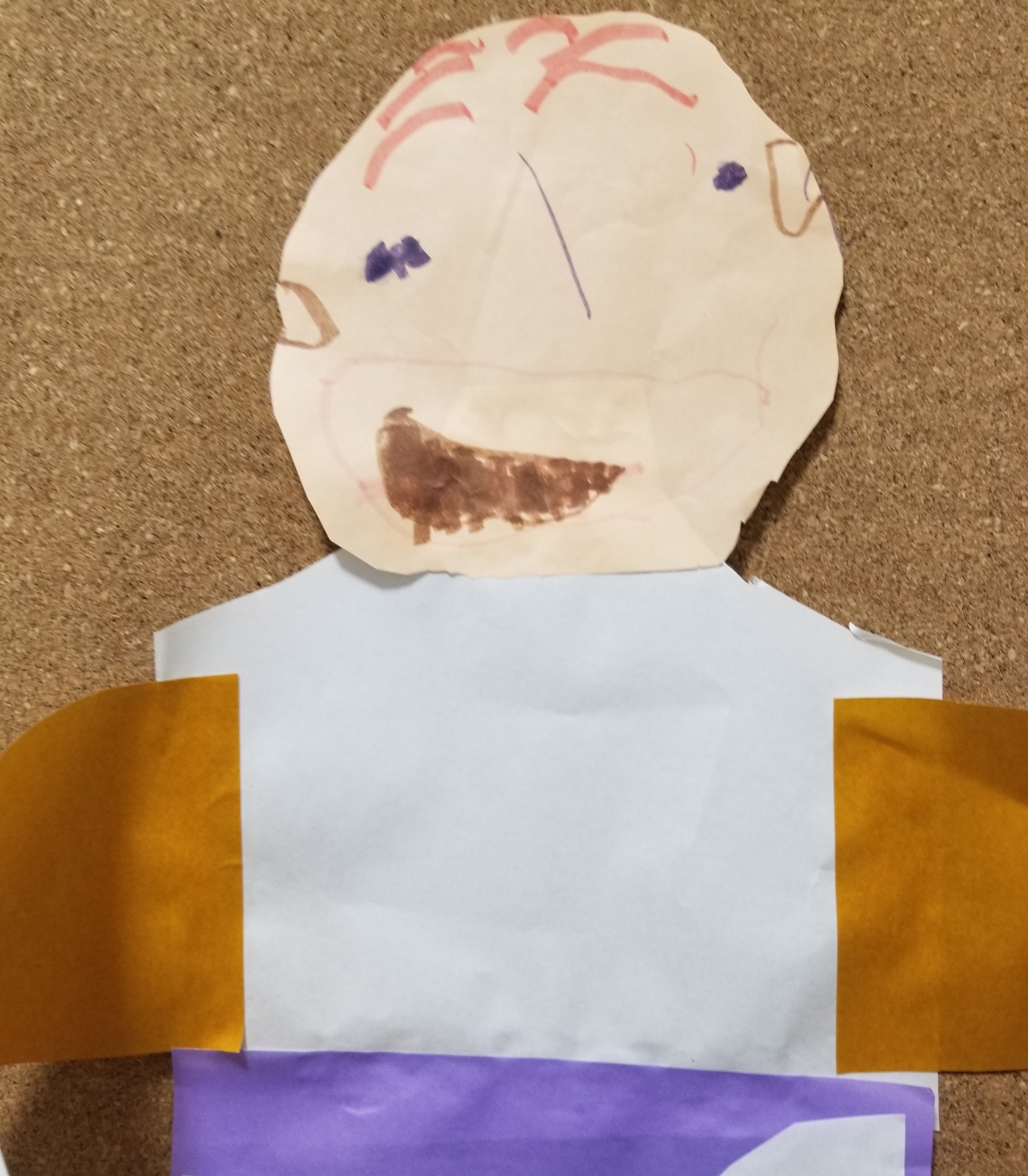
「ワクワクが止まらない!!」
ちゃんと動くのかドキドキです
換装後、問題なく作動したのか?!
結論、うまくいきました~♪
ケーブル類はしっかり挿しこむことを注意必要ですね
1回動かなくて焦りましたが
挿し直したらちゃんと起動しました
タスクマネージャーはこんな感じです
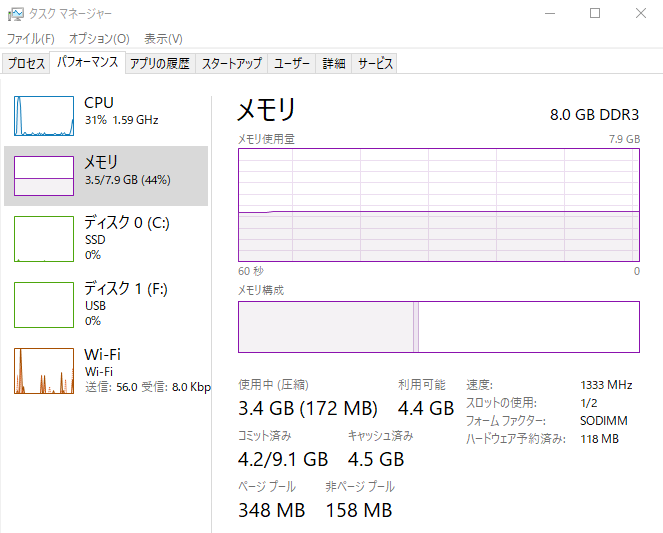
元々4GBで3.4GB使用だったので
いろいろと処理が時間かかる原因だったのかもしれませんね
8GB1枚ですが、まぁ容量が増えたので
サクサク動くことに貢献していると思います
CPU稼働率も10~40%の間くらいといったところでしょうか
CrystalDiskMarkではどうでしょうか
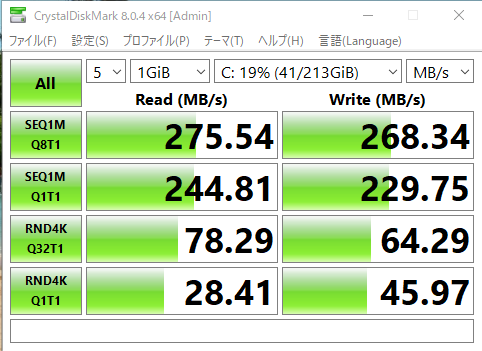
ん~読み書きともに500MB/sのはずが…
おそらくCPUにも寄るのでしょう
(調べてませんが)
ゴミCPUにはハイスペックすぎたようです(笑)
とはいえ元がこれですから
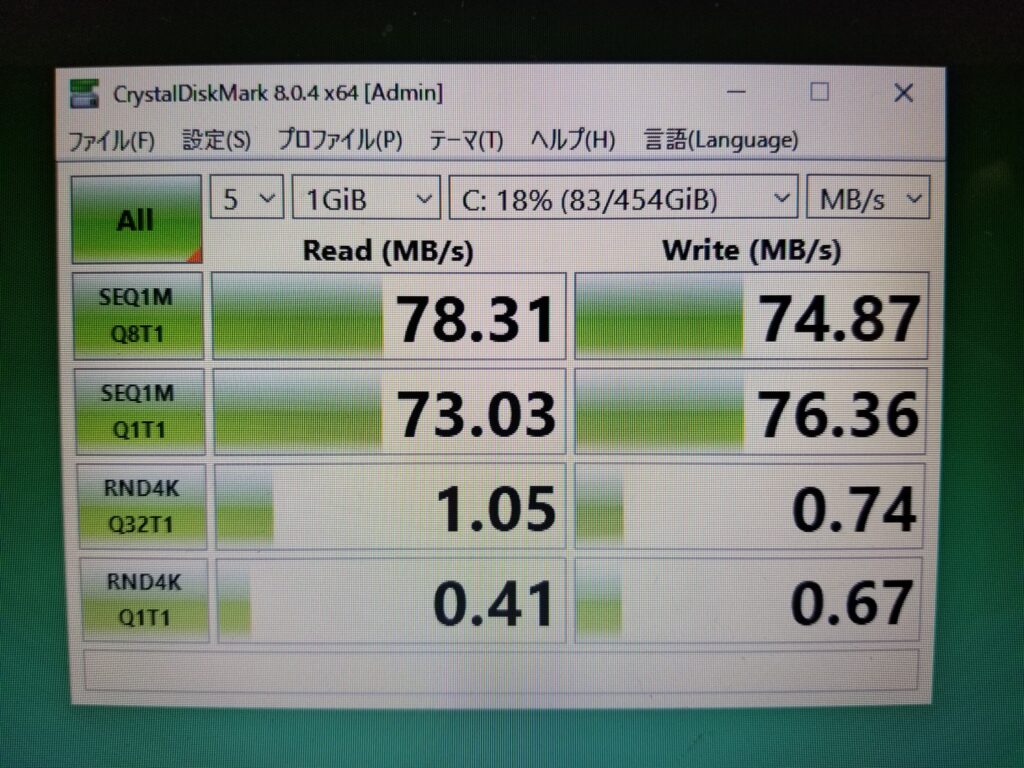
目的は達成しています
良しとしましょう♪
今後の話:無線LANカード交換が必要かも(思案中)
無線LAN(Wi-fi接続のカード)部分
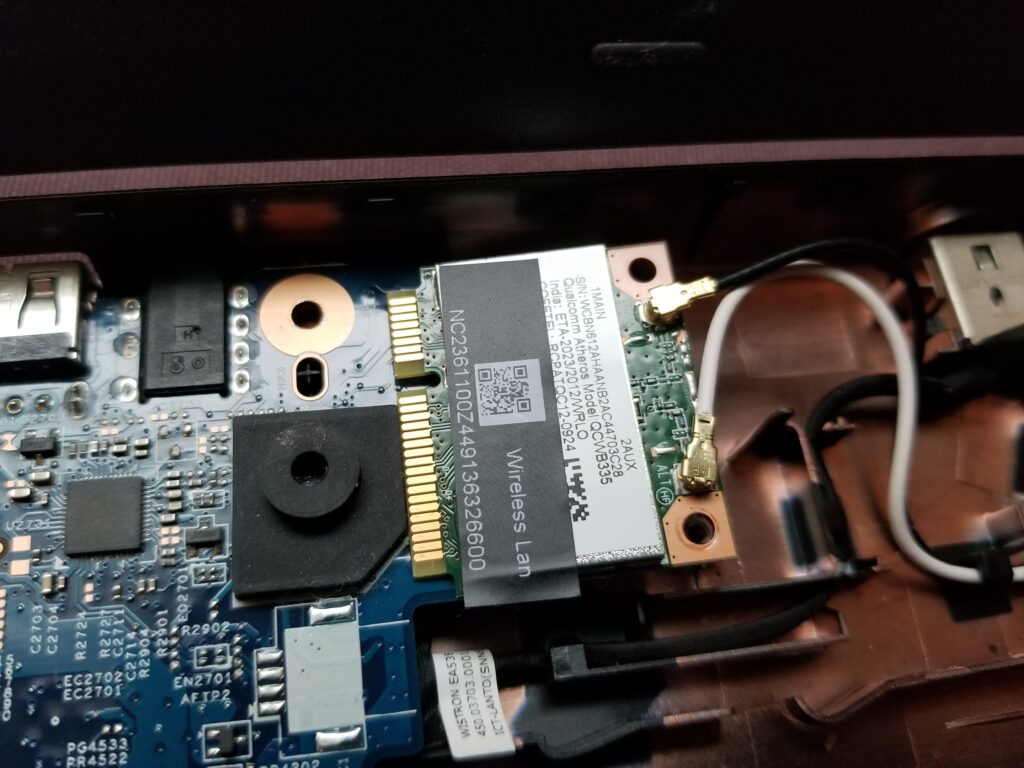
全体写真の右上に挿さってましたね
こちらも今後交換必要かもしれないと思案してます
この黒と白の線
なんとなく簡単に外せそうにないと思っていましたが
無線Lanカードの交換 交換するだけでWi-Fi接続がスピードアップします。:Hamano Technical Works
余裕で外せるみたいです、特に工具もなく(笑)
以前、宅内LANとWi-fiの構築をしているときに知った情報も
こちらにはきれいにまとめられています
先の「Hamano Technical Works」さんの記事内では
IEEE802.11〇〇の周波数についてわかりやすくかかれています
これ、結構大事なので基礎的な内容を知るのに素敵なサイトだと思います
で、私のこのパソコン
なんと11nでして
要は最近は主流になりつつある5GHz帯の速いのを拾えないのです
使用しているパソコンやスマホにもよりますが
すべて最新式であれば11axを意識していきたいところですね
今後Wi-fiのLANカード交換も考えていこうと思います
外付けHDD化の課題と解決
ちょっと私の都合上別記事起こさせてもらいますが
もともと入っていたSeagateのHDD500GBを
そのまま取り外して外付け化できないことがわかりました
こちらは別途報告します
(参考になるかは置いといて)
子どもにも知識と理解を深めるためにパソコンの分解は教えてあげてもよいかと感じました
中身をバラシて入れ替える
この作業の工程で
今まで気にもしていなかった情報がたくさんありました
意外と知っておけば
量販店で販売しているパソコンが適正価格なのか
自分に合ったスペックを把握するのに
今後役立つな~と思いました
今回のパソコンであったメモリのDDR3という規格は
もうかなり古めということや
単純に古いパソコンの中身を入れ替えても
Wi-fiが11nのように古い規格であるという点など
いろいろポイントがあるということですね
これを1度経験していると
今後こどもたちにも役立つような気がしています
知らなくても支障はないですけどね!
知っていると得する話って感じです
一連の私の経験がどなたかの役に立てば幸いです
今日はここまで
それでは!





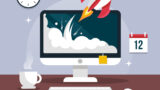
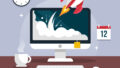
コメント